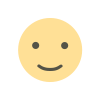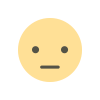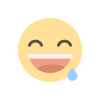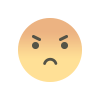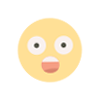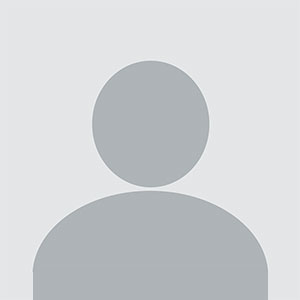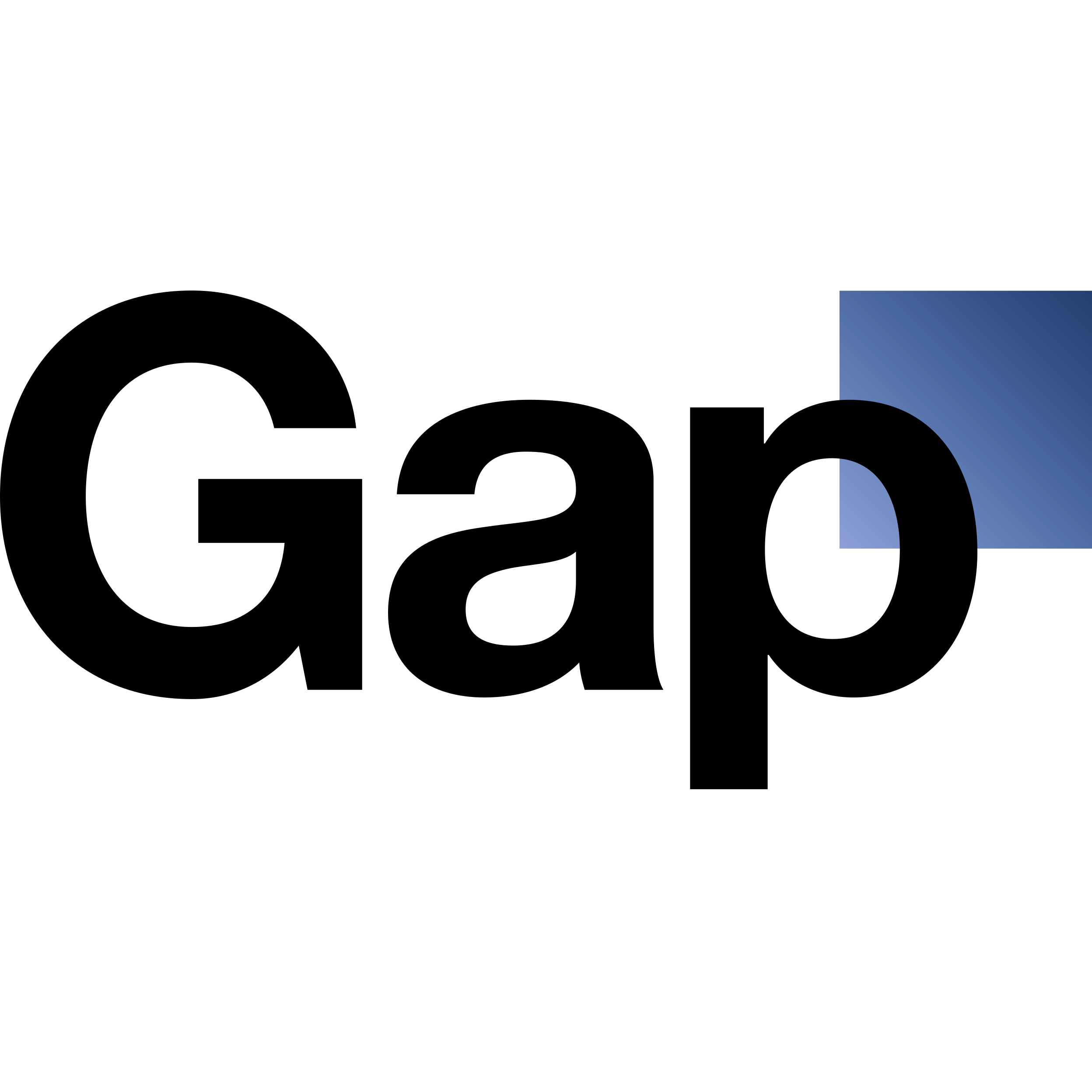How to Make an Image Transparent in Photoshop
Learn how to make an image transparent in Photoshop with this easy-to-follow guide! Whether you're looking to create a stunning overlay, remove backgrounds, or blend images seamlessly, this tutorial will walk you through the steps to achieve the perfect transparency effect. Discover tips and tricks to master this essential Photoshop skill and elevate your design projects.
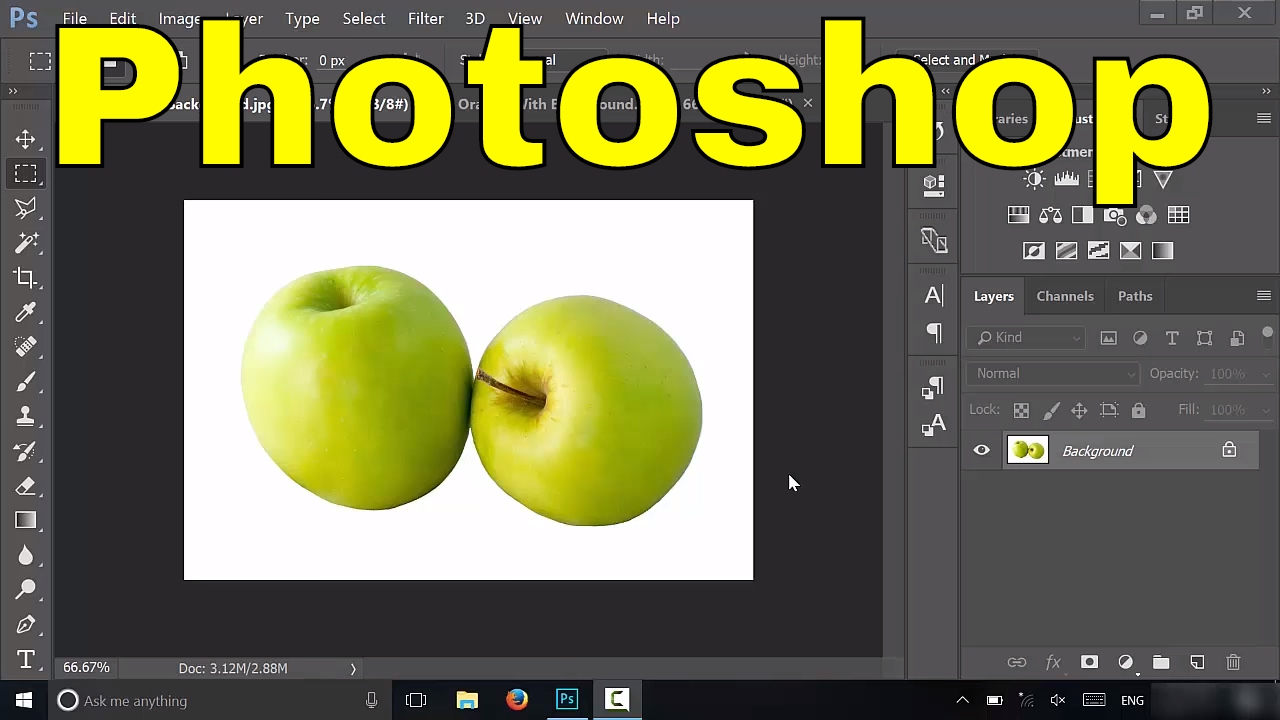
Making an image transparent in Photoshop is a useful skill for various creative projects, from designing logos to creating compelling web graphics. Transparency allows you to overlay images or graphics without a visible background, making it easier to integrate elements seamlessly. This guide will walk you through the process of making an image transparent in Photoshop, from the basics to more advanced techniques.
Understanding Transparency and Photoshop
Transparency in an image refers to the ability of that image to have parts of it invisible, allowing the background or other layers to show through. In Photoshop, this is achieved by manipulating the opacity of the image or by removing the background entirely.
Photoshop uses layers to manage different elements of an image. Each layer can have its own opacity settings, allowing parts of the image to become transparent. The concept of transparency is often represented by a checkered pattern in Photoshop, indicating areas where the image is fully transparent.
Preparing Your Image for Transparency
Before you start making your image transparent, ensure that your image is in a format that supports transparency. Formats like PNG and TIFF support transparency, while formats like JPEG do not.
First, open your image in Photoshop. If your image is currently in a format that does not support transparency, you may need to convert it to a compatible format like PNG after you make the necessary adjustments.
Using the Magic Wand Tool to Remove the Background
One common method to make an image transparent is by removing the background using the Magic Wand tool. This tool allows you to select areas of similar color and delete them, which is useful for images with a solid or uniform background.
Start by selecting the Magic Wand tool from the toolbar. Click on the background area you want to remove. Adjust the tool’s tolerance setting to control how much of the image is selected based on color similarity. A higher tolerance selects a broader range of colors, while a lower tolerance selects colors closer to the one you clicked.
After making the selection, press the Delete key to remove the background. If the background is not completely removed or if some parts of the image are not selected, you can use the Lasso tool or the Polygonal Lasso tool to refine your selection before deleting it.
Refining Edges with the Select and Mask Tool
To refine the edges of your selection and ensure a clean, smooth transition between the transparent and non-transparent areas, use the Select and Mask tool. This tool provides options for refining the edges of your selection, which is particularly useful for images with complex edges or fine details.
With your selection active, go to the Select menu and choose Select and Mask. The workspace that opens allows you to adjust various settings to refine your selection. Use the Refine Edge Brush tool to paint over the edges where the selection needs to be improved. Adjust settings like Radius, Smooth, Feather, and Contrast to achieve the desired edge quality.
Once satisfied with the refinement, click OK to apply the changes. Your image should now have cleaner edges and a more polished look.
Using Layer Masks for Non-Destructive Editing
Layer masks offer a non-destructive way to make parts of an image transparent. This technique allows you to hide parts of the image without permanently deleting them, which is useful if you want the option to adjust or recover parts of the image later.
Start by selecting the layer you want to work with. Add a layer mask by clicking the Layer Mask icon at the bottom of the Layers panel. A white thumbnail will appear next to your image layer, indicating that the mask is active.
With the layer mask selected, use the Brush tool to paint over areas of the image you want to make transparent. Painting with black will hide parts of the image, making them transparent. Painting with white will reveal parts of the image that were previously hidden.
Adjust the brush size and hardness as needed to refine your mask. Layer masks provide the flexibility to make adjustments or revert changes without altering the original image.
Making an Image Transparent Using Opacity
Another method to create transparency is by adjusting the opacity of the entire image or layer. This method is useful when you want to reduce the visibility of an image without removing parts of it.
Select the layer you want to adjust in the Layers panel. At the top of the panel, you will see an Opacity slider. Drag the slider left to decrease the opacity and increase transparency. Dragging the slider right will increase opacity and make the image less transparent.
Adjust the opacity to the desired level. This method works well for images where you want to achieve a semi-transparent effect, such as placing a watermark or creating a faded background.
Saving Your Image with Transparency
After making your image transparent, it’s essential to save it in a format that preserves transparency. Formats like PNG and TIFF are ideal for this purpose, as they support transparent backgrounds.
To save your image, go to the File menu and select Save As. In the Save As dialog box, choose PNG or TIFF from the format dropdown menu. Ensure that the Transparency option is checked if available. Click Save, and your image will be saved with the transparency settings intact.
Troubleshooting Common Issues
When working with transparency in Photoshop, you might encounter some common issues. Here are a few tips to troubleshoot and resolve these problems:
- Background Not Removing Properly: If the Magic Wand tool or other selection methods are not removing the background completely, try adjusting the tolerance or refining your selection with additional tools like the Lasso tool or Select and Mask.
- Rough Edges: Use the Select and Mask tool to refine the edges of your selection. Adjust settings like Feather and Smooth to improve edge quality.
- Transparency Not Saving: Ensure that you save your image in a format that supports transparency, such as PNG or TIFF. JPEG does not support transparent backgrounds.
Advanced Techniques for Transparency
For more advanced transparency effects, consider exploring additional techniques and tools in Photoshop:
- Blend Modes: Experiment with blend modes to create various transparency effects. Blend modes control how layers interact with each other, allowing for creative transparency effects and color blending.
- Opacity Masks: Use opacity masks to control the transparency of different areas within a layer. This technique allows for more precise control over transparency and can be combined with layer masks for complex effects.
Making an image transparent in Photoshop is a valuable skill that enhances your design capabilities and allows for more creative freedom. By understanding the various methods and tools available, you can create transparent images with ease and achieve the desired effects for your projects. Whether you’re removing backgrounds, refining edges, or adjusting opacity, Photoshop provides the tools you need to make your images stand out with transparent elements. Explore these techniques and practice to master the art of transparency in your designs.
What's Your Reaction?